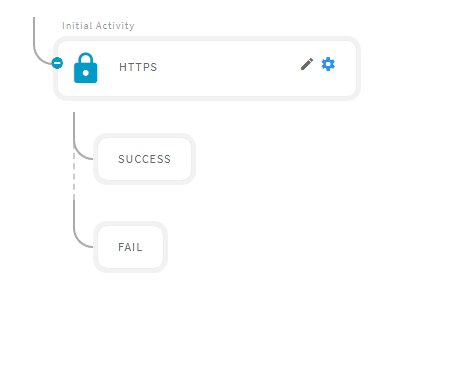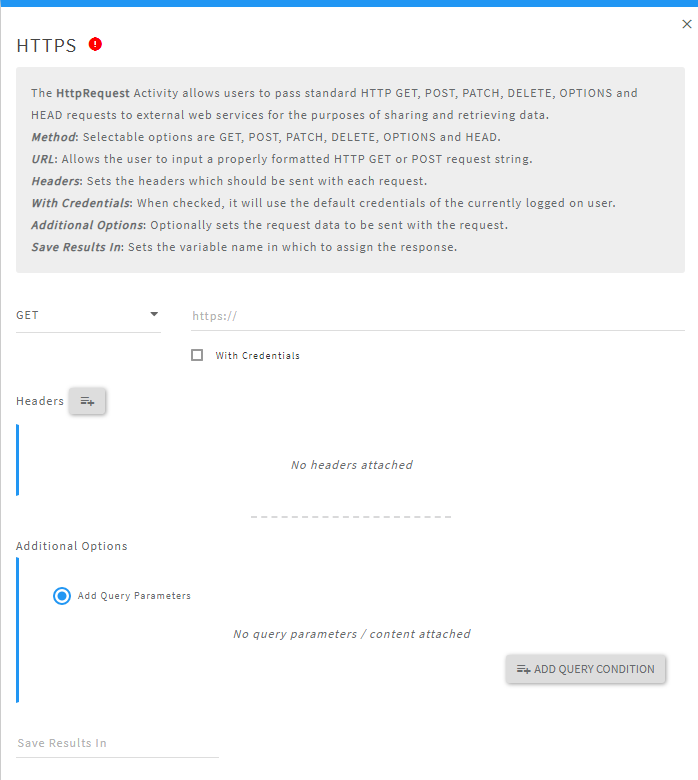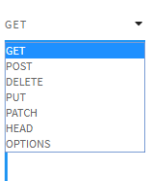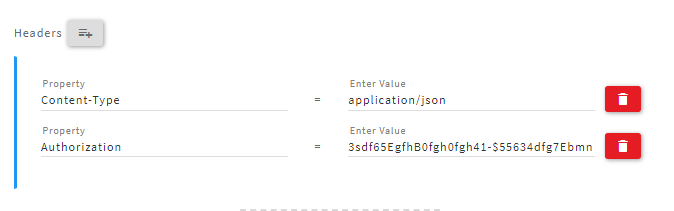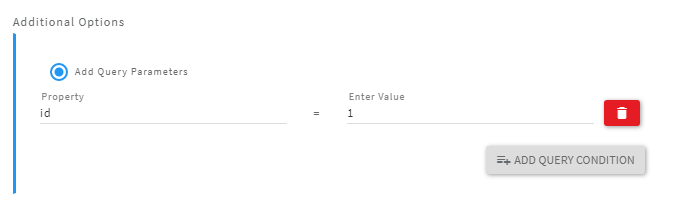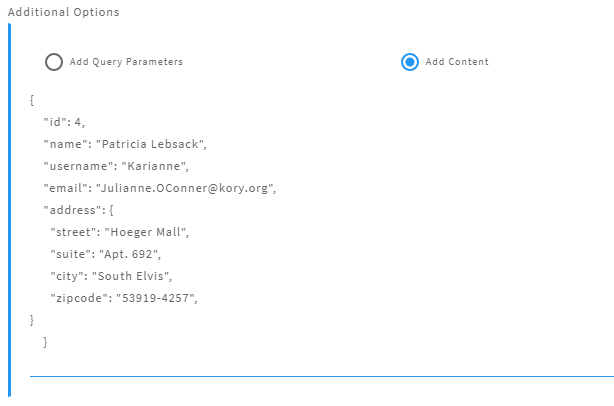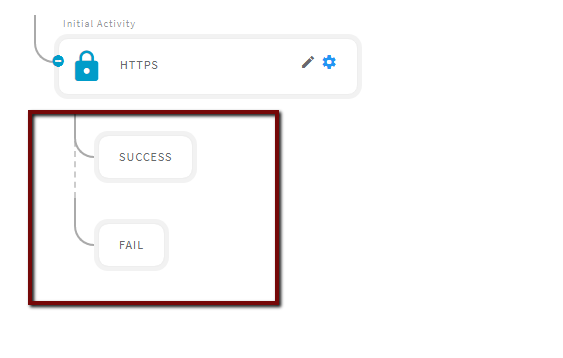OVERVIEW:
- The 'Https' Activity allows you to pass standard HTTP GET, POST, PUT, PATCH, DELETE, OPTIONS, and HEAD requests to external web services for the purposes of sharing and retrieving data.
- After opening the 'HTTPS' activity, you will get the below configuration panel.
Default Configuration Parameters:
- Method: selectable options are GET, POST, PATCH, DELETE, OPTIONS, and HEAD.
- URL: allows the user to input a properly formatted HTTP GET or POST request string.
- Headers: sets the headers which should be sent with each request.
- Additional Options: It contains the query parameter of the URL and the body of the POST request.
- Save Result In: sets the variable name in which to put the response
HOW IT WORKS:
A Simple Example to configure the 'HTTPS' activity in PopFlow Studio.
- Select the 'HTTPS' activity from 'Activity Sidebar'.
- Click on 'HTTPS' activity to open and configure the 'HTTPS' activity.
- Click on the 'Method' option to open the list of requests, select one request type from the list.
- In this example, we are trying to get the information of users from the third party URL. so we will be using the 'GET' request to get the user details.
- After selecting the request type, now enter the URL from which we will be fetching the data as shown below.
- Select the 'With Credentials' if the URL is with the Authorization key.
Headers:
- You can set the headers which will be sent with each request.
- You can add multiple headers by clicking on the 'Headers' button. After clicking on the button it will create a panel to set the header details as shown below.
Additional Options:
- You can set the query parameter to filter the result. To add the query parameter you need to click on the 'ADD QUERY CONDITION'. After clicking on the button it will create a panel with 'Property' and 'Enter value' fields.
- You can set the query for the URL as shown below.
- While using the 'POST' request you can use the 'ADD CONTENT' option to sets the request data to be sent with the request as shown below.
After filling all the values in the given fields you can close and save the activity by clicking outside of the activity panel.
You will notice two child buttons under the 'HTTPS' Activity 'SUCCESS' and 'FAIL' as shown below.
If the response is successful, then the flow will continue down the Success path. Upon failure, the flow will continue down the Failure path.